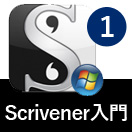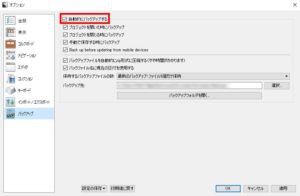Scrivenerって何のソフト?
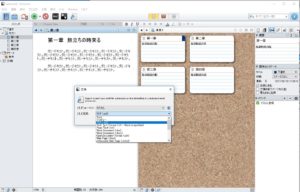
最近話題の「Scrivener」というソフトですが、小説(文章)書き向けらしい…ということは知っていてもそれ以上についてはあまり知らない方も多いのではないでしょうか。
しかし、少し調べて使ってみると確かにめちゃくちゃ便利!資料(写真なども)と原稿が同時に見られて編集もできるなんて、すごく作業効率が良くなりそうです。
確かに皆さんがオススメするだけのことはある…!と思いました。
主な機能としては下記のとおりです。
- テキストライティング
- コルクボード(アイデアメモ・あらすじを一覧できる・画像も見られる)
- キーワード(それぞれのアイデアメモにキーワードをつけて管理)
- 編集(PDF書き出しも可能)
そのほか、iphoneとデータ共有もできるようです。
今までMac版だけか…と思ってたのですが、Windows版もありましたので、30日間の無料トライアルを試してみました。
インストールから基本設定
インストールしようfor Windows
もともとは、Mac用のソフトウェアでしたが、現在はウィンドウズ用も出ています。
(30日無料トライアルがあります。)
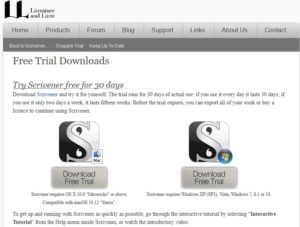
こちらから、ダウンロードしてください。
https://www.literatureandlatte.com/trial.php
ダウンロードした『Scrivener-installer.exe』ファイルを開くと、インストールが始まります。
メニューなどを日本語化する
インストールのままだと、一部もしくはすべて、英語の状態で起動します。
もちろんこのままでも正常に使えますが、直感的に使うために、日本語化がオススメです。
阿月まりさんによる日本語化ファイルの配布がありますのでぜひ利用しましょう。
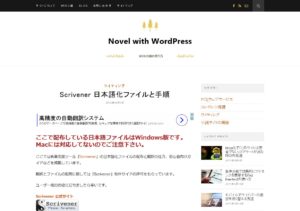
※公式からの承認付きの個人での翻訳です。
https://sanmarie.me/word/scrivener/
日本語版ファイルのダウンロードは下記アドレスから行うことができます。
https://mega.nz/#F!slFD2YRQ!WM-69X8usSGviNDBQsv8GQ
右上の「ZIP as Download(ZIPとしてダウンロードする)」をクリックするとダウンロードが始まります。
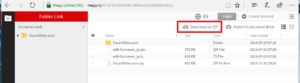
日本語化ファイルをインストールする
解凍したファイルの中に「edit-Scrivener_ja.qm」という名前のファイルがありますので、「Scrivener_ja.qm」に名前を変えておきます。

次に、インストールしたScrivenerの「translations」フォルダの中に「Scrivener_ja.qm」をコピーします。
同じ名前のファイルがある、というアラートがでますが、上書き更新で問題ありません。
ちなみに、Windows10では以下のフォルダに「translations」フォルダがあります。
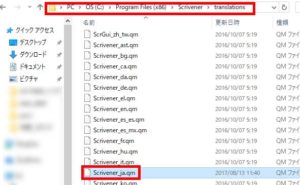
※他OS、見つからない場合はScrivener_ja.qmを検索するなどして探してください。
これでインストール+日本語化は完了です。
便利に使うためのカスタム
このままでも使うことができますが、使いやすいようにカスタムしておきましょう。
Tool→Option もしくはF12で設定画面を出します。
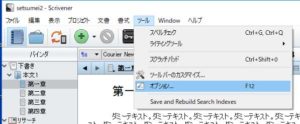
エディタ
フォントの指定は、画面左上の『A』をクリックして設定ダイアログを表示します。(薄い青ですが、クリックできます)インデントやフォントの設定ができます。

コルクボード
カードのドラッグ&ドロップによる移動を可能にする場合は、『Allow dropping dragged items onto cards』にチェックを入れます。
またカードの装飾も設定できます(影付きや色など)
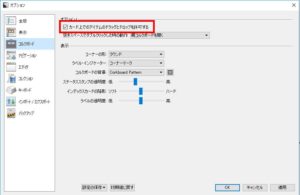
バックアップ
自動バックアップはいざという時の命綱です。ここではバックアップの間隔やファイルの保存先などを設定できます。
コレクション
スペルチェックをオフにする
デフォルトではONになっています。英文の扱いがなければオフでも問題ありません。

全般
「Reopen projects that were open on quit(最後に開いていたファイルを再起動後自動的に開く)」や「Automatically check for updates(ソフトの最新版をどのような頻度でチェックするか)」は自分の作業スタイルや頻度に合わせてOKです。
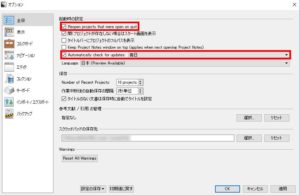
詳しい使い方は次のページ▼で!