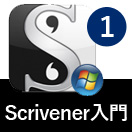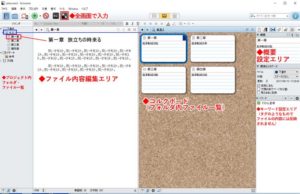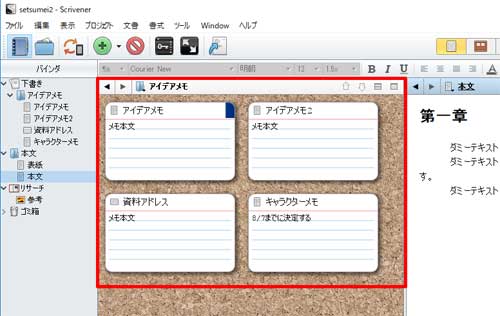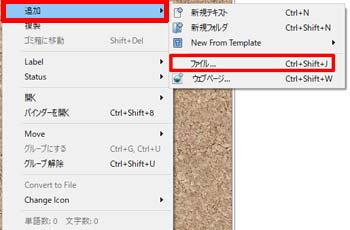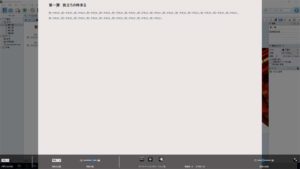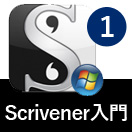準備ができたらScrivenerを使ってみよう!
それではインストールと日本語化が完了したら早速Scrivenerを使ってみましょう。
まだ準備ができてない、という方はこちらをどうぞ。
画面説明
今回作成した説明用ファイルで解説していきます。
画面右側の概要やキーワードウィンドウを出すには、表示>レイアウト>Inspectorを選択します。
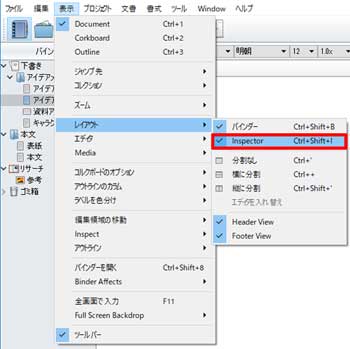
バインダ
これは1つのプロジェクトの中で管理できるアイテム一覧です。
右クリックで新規フォルダ、新規ファイル(コルクボード上のカード)が作成可能です。
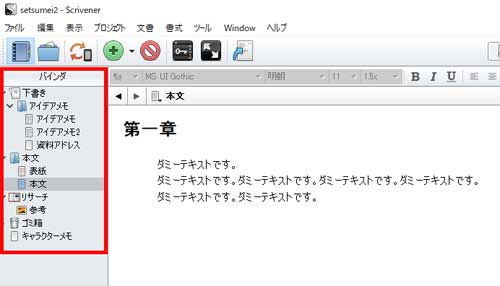
フォルダアイコンをクリックするとフォルダ内のアイテムを一覧(コルクボード)で見ることができます。
ファイルアイコンをクリックすると内容の編集ができます。
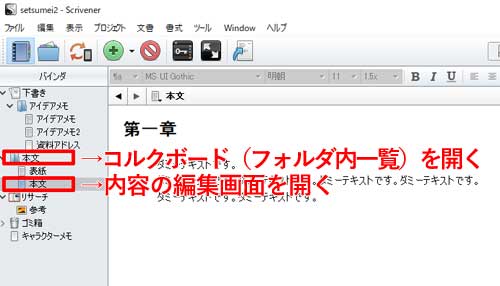
コルクボード
クリップボードで章ごとのあらすじをまとめて検討したり、入れ変えたりして全体を見渡すことができます。
クリップボード上で右クリックでカードの作成もできます。
カードはコルクボード上で右クリック>開く>右側エディタに開くですぐに編集可能です。
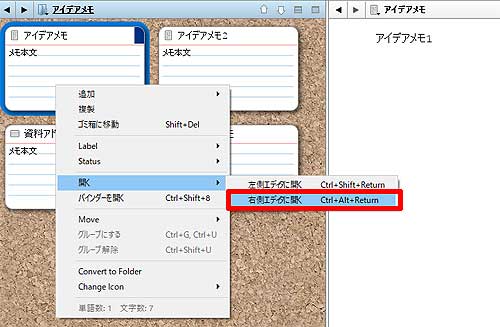
概要でメモをつける
コルクボード上のカードに概要の説明をつけることもできます。(内容とは別です)
ここに章ごとのあらすじを書いておけば、流れなどを俯瞰的に見直すこともできます。
※概要ウィンドウは表示→レイアウト→inspectorを選択すると、画面右列に表示されます。
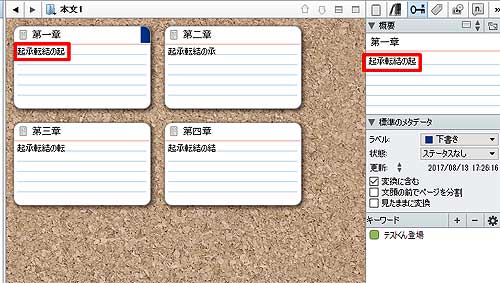
本文と資料を同時に開く
右上のボタンで表示を切り替えることができます。
縦分割、横分割があります。

画像を挿入する
文書だけではなく、画像も張り込むことが可能です。画像閲覧用ソフトを立ち上げる必要もなくビジュアルの資料整理も簡単にできます。ウェブサイトもPDFに自動加工して追加可能です。
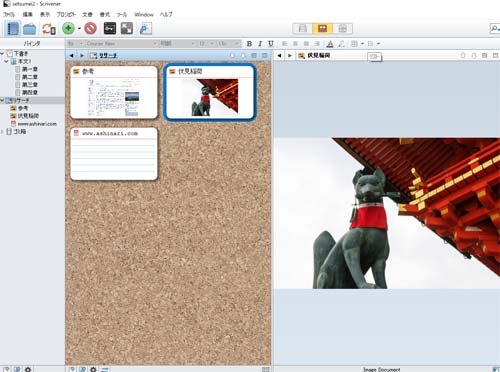
バインダ上、もしくはコルクボード上で右クリック→追加→ファイルもしくはウェブページを選びます。
フルスクリーンで編集可能
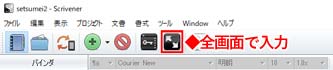
編集画面以外がグレーアウトしますので、集中して作業できます。
Escキーで解除できます。※画面下にカーソルを移動すると、全画面の詳細設定が表示されます。
PDFなどで出力可能
バインダーからフォルダを選んでファイル→変換するを選ぶと、PDFなどのデータ形式で書きだすことができます。全てを結合する作業は必要なく、フォルダにカード(編集用ファイル)をまとめておくだけでOK!
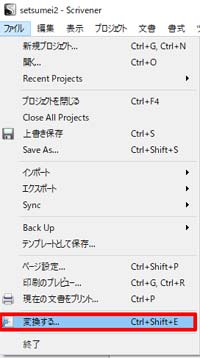
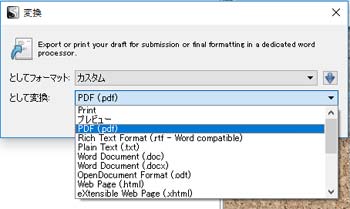
Scrivenerまとめ
試用版を数日使ってみた感じでは、非常に使いやすいツールだと感じました。
特にコルクボードで全体の流れを把握できるところや、資料画像を一緒に管理できるところは考えながら執筆するにはもってこいかもしれません。
使い慣れれば、執筆スピードは劇的に向上しそう。後々のファイル管理も楽になるのではないでしょうか。
下記ページから30日無料試用版がダウンロードできます。(Mac・Windowsがあります)
https://www.literatureandlatte.com/trial.php