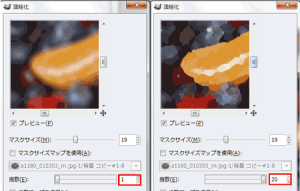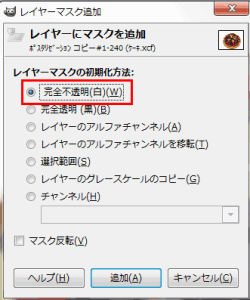写真をイラスト調に加工する:GIMP編
GIMPでもイラスト調に写真を加工することが可能です。Photoshop編で使ったようなフィルタがないので別の方法を試してみます。
『まとめ』では風景の画像でイラスト調を試してみます。
画像の準備をする
画像を用意します。Photoshop編と同じタルトケーキ画像を使用します。(以下写真素材はすべて写真素材『足成』さんより)
Photoshopと同様、色>トーンカーブから明るさと色調を調整しておきます。
明度を全体を山なりに、青のカーブは少し谷、赤は少しだけ上げておきます。
ツールからファジー選択で背景の青い部分を削除します。
加工した時に、いつでも戻れるようにこのレイヤーを複製しておきます。
イラスト調に加工する
このままだと色や陰影の階調が多すぎてフィルタ加工してもいまいち綺麗にイラスト化できません。
そこでまず、色数を減らします。
色>ポスタリゼーションを選択。「8」を入力します。
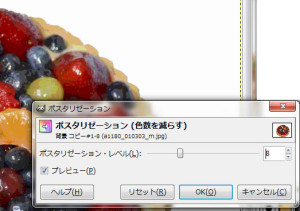
次にイラスト調にしたいのですが、Photoshopのようなフィルタがないので、「油絵化」という機能で代替します。
(たぶんこれが一番近いように思います……)
メニュー>フィルタ>芸術的効果>油絵化を選択します。
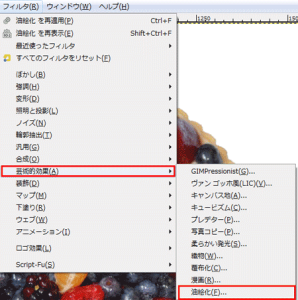 マスクサイズを「10」、「油数」を「12」に設定します。
マスクサイズを「10」、「油数」を「12」に設定します。
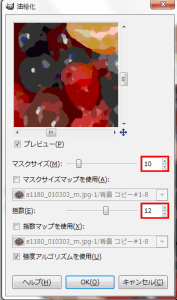
パネルの「マスクサイズ」は「筆」の太さ、「油数」はぼやけ具合です。
今回「油数マップ」は使いません。(油絵化をモノクロ画像でマスクできる機能です)
微調整と仕上げ作業
だいたいイラスト調になりましたが、元の写真のディティールが失われてしまいました。
そこでイラスト調にしたレイヤーの不透明度を「70%」にします。
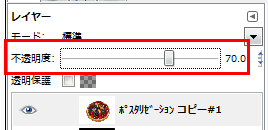
うっすらと下の元の写真(のディティール)が見えるようになりました。

最後に仕上げとして、元の写真のハイライト部分を復活させます。
イラスト調にしたレイヤーを選択し、メニュー>レイヤー>レイヤーマスクの追加を選択。
「レイヤーマスク追加」ウィンドウでは「完全不透明(白)」を選びます。
![]()
このレイヤーを選択し、ブラシツールでハイライトを加えたい部分を塗りつぶします。
画像ではなく、マスクの方が黒く塗られているはずです