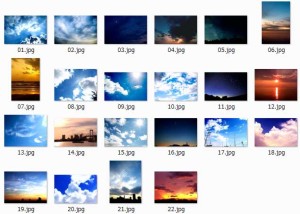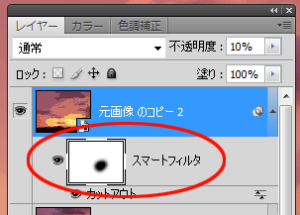漫画背景に、イラストに、困ったときに頼りになる空のフリー素材を集めました。
写真から、イラスト素材にPhotoShopで加工する方法も紹介。
ページ下部でPhotoshop加工で作成したフリー素材も配布しています。
空
- 空素材

- 加工された空のイメージ素材です。13種、2000×1500pixel、JPGデータ。
- [素材]空#1

- 魚眼で撮影したような青空の素材です。1800px×1200pxで5種10枚、JPG画像。
- Tileable Cloud Patterns and Textures

- 1024px四方のフォトショップパターン素材。パターンで塗りつぶすだけで青空と雲のあるイメージができます。
- 背景トーン-空

- 空の写真から加工されたトーン素材です。2000px以上の大きめのGIF画像。
- 背景トーン-空
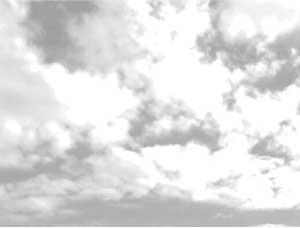
- 空の写真から加工されたトーン素材です。2000px以上の大きめのGIF画像。
夜空
- 【宇宙】フリー素材67【銀河】

- 光彩がとても美しい銀河イメージの素材。1134×850pxのJPG素材。
- なんちゃってメルヘン風星空

- 表紙のデザイン素材に合いそうな星空のイメージ画像です。1280×960pxのJPG素材。
- フリー素材 星空
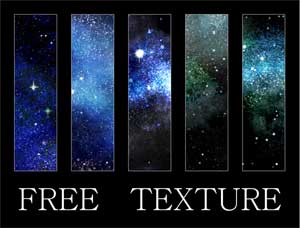
- 天の川のような星が綺麗な1500×1000pxのPNG画像。
- 【フリー素材】星屑のゆりかご

- 濃紺をベースにした夜空の画像。1600×1200pxのJPG素材です。
- 超簡単な星空素材の作り方 (ランダムドットメーカー応用)

- オリジナルツールを使用した、星空素材の作り方ページです。細かくカスタム出来るのでイメージ通りの星空が作成できます。
雲ブラシ・素材
- 【SAI】雲用ペン

- SAI用の雲の描き方講座です。
- おてがる雲ブラシ

- ブラ設定用の雲画像素材です。全7パターン。
- Cloud Brushes

- Photoshop用のブラシ素材です。リアルな雲が簡単に描けます。
- Clouds 2 Brush Pack for Photoshop or Gimp

- Photoshop用のブラシ素材です。2500px四方のブラシです。
雨
- 【フリー素材】水滴【加工写真】

- ガラスなどについた水滴などのイメージ素材。1500×2000pxのJPG画像。
- 【背景フリー素材】雨

- 雨トーン素材。見上げるパターンもリンクからDLできます。利用の際は要ブックマーク。1654px四方のJPG素材。
写真からイラスト調に加工する
Photoshopなどフィルタ機能のある画像加工ソフトを使用して、風景写真からイラスト調の素材を作成します。
作成した素材をダウンロードしてみたい方はこちらから(青空・夕暮れ・夜計22枚)。※約4.5MB、zipファイル
テイストはこんな感じ(厚塗り風)に加工します(クリックで拡大)。
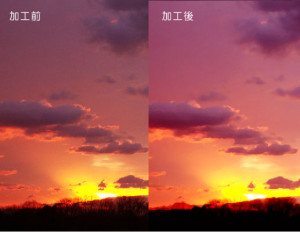
- 著作権フリーの加工可能な写真を用意する。
多少のブレ、画像の荒れなどがあっても大丈夫です。 - 画像を開き、レイヤー名を「元画像」に変更。(わかりやすくするため)
色調やコントラストが気になる場合は調整。ちょっと明るめに補正しておくのがコツ。全体を明るくする場合はトーンカーブを上に曲がるアーチ型にします。調整が終わったらいったん「表示レイヤーを統合します」
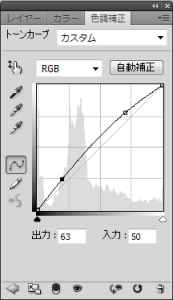
- 「元画像」をコピーしておきます。
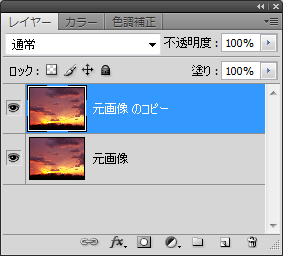
「元画像コピー」にフィルタ>ぼかし>ガウスで加工します。ブレや荒れを飛ばします。
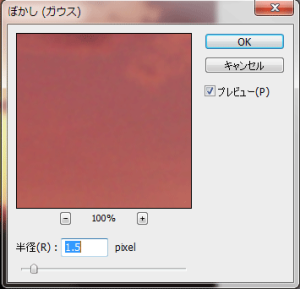
- 3のレイヤーを右クリックして「スマートオブジェクトに変換」。サムネイルの右下にマークが出ます。スマートオブジェクトにしておくとフィルタのかけ具合をマスクで調整できるので便利です。
※バージョンによってスマートオブジェクト変換がない場合は、スキップしてOK
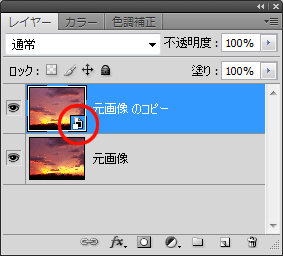
- 3の画像を更にコピーし、フィルタ>カットアウトを選択。
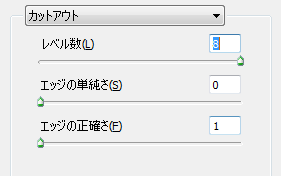
- 3の画像を更にコピーし、フィルタ>ドライブラシを選択。
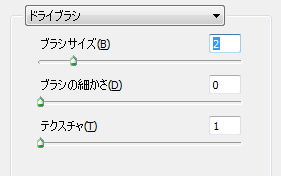
- 6までの加工を終えた状態です。
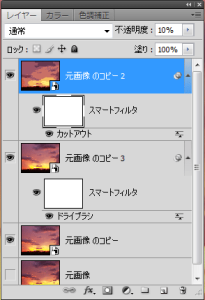
- カットアウトフィルタをかけたレイヤーを10~20%の不透明度、ドライブラシフィルタをかけたレイヤーを40~50%の不透明度にする(透明度はお好みで調節してください)
- グラデーションに段差が出てしまう場合は、フィルタにマスクをかける。赤枠の白いキャンパスをクリックして、ブラシなどで黒く塗りつぶします。※4.でフィルタマスクがかけられなかった場合は、レイヤーマスクで代用可能です。(レイヤー>レーヤーマスク>すべての領域を表示。あとはマスクを黒で塗りつぶします。)
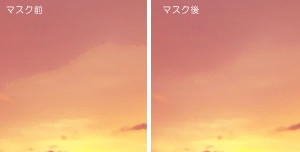
- ハイライトなどを描きこんで完成。自分で雲や背景を書き足すとフィルタっぽさがなくなっていい感じになると思います。
今回この方法で作成した画像をダウンロードできます(全22枚JPG、RBG)
ダウンロードはこちらから。
▼一部
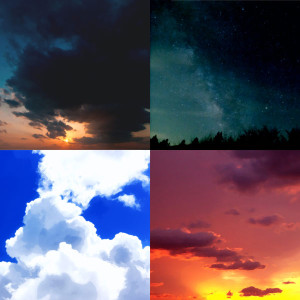
▼一覧