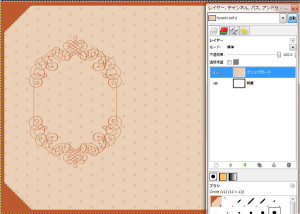GIMPの使い方2:基本編(表紙データを作る)
GIMPの基本的な使い方です。
課題としてA5の本の表紙データを作成してみます。
- 印刷用の新規画像を作成する
- 文字を打ち込む
- 張り付けたJPG画像の余白を切り抜く
- CMKYのデータに書き出す※必要があれば
新規画像を作成する
テンプレートが用意されていますので「A4 横」で作成します。
テンプレート>「A4(300dpi)」
高さの下にある画像の向きを「横」にします。
編集用のデータなので、GIMP形式で保存します。(拡張子xcf)
背景素材データを開く
背景のデータをこちらからダウンロードしておきます。
別ウィンドウで開きますので、「Ctrl+A」ですべてを選択→コピーします。

先ほど作った新規作成画面を選択します。
編集>クリップボードから生成>レイヤーを選択します。
レイヤーパネルに「クリップボード」という名前のレイヤーが作られます。
左半分が表紙、右半分が裏表紙になります。
ガイドを作成する
ガイドとは、実際のデータに影響のない補助線のことです。
GIMPではガイドを作成することができます。
ガイドを使うことによって画像やテキストを簡単に中央揃えにできます。
画像>ガイド>新規ガイド(パーセントで)
ただし、パーセント指定か、ピクセル単位でしか作成することができません。
現在mmを基準に作成していますので、mm→ピクセルにしないと作成できないのです。
今回は、表紙部分の中央ガイドを作成したいので、「新規ガイド(パーセントで)」を選びます。
表紙の中央は全体から見て左端から25パーセントの位置にあります。