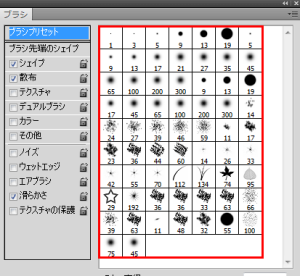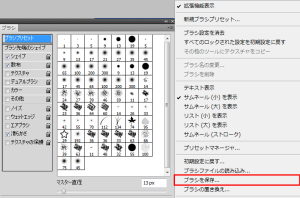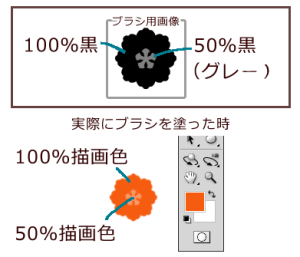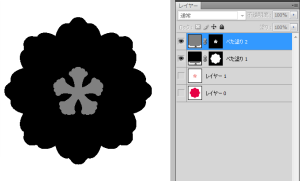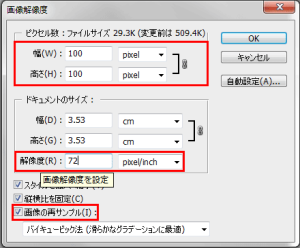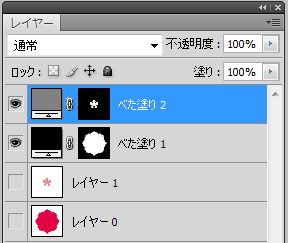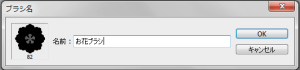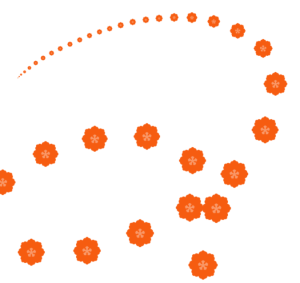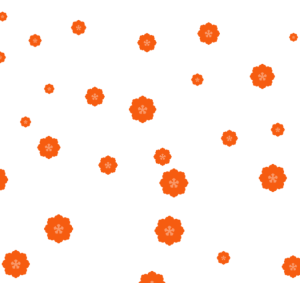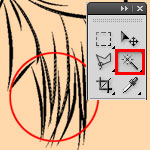ブラシ素材の作り方と配布
ほとんど自分用の覚え書きですが、Photoshopでブラシ素材(以下カスタムブラシ)を作ってみたら面白かったので紹介します。
環境はWindowsのPhotoshopCS4ですが、Photoshop elementsの『エキスパート』モードからでも作成可能のようです。
(確認できる環境じゃないのであいまいでスイマセン)
作成から配布までの手順は、以下の通りです。
カスタムブラシとは
自分でブラシの形状を作成することです。
Photoshopのブラシはいくつかデフォルトで入っています。
配布されてるブラシを追加している場合はもっとたくさんあります。
カスタムブラシを作成する前に……
あとでもう一度書きますが、ブラシを削除してしまうと、ブラシ自身のファイルを保存していない場合、失われます。
カスタムブラシの登録・削除はヒストリーに残りませんので注意が必要です。(コマンド+Zでも無理)
すでにカスタムブラシをたくさん登録している場合は、新しく作成する前に、現在読み込まれているブラシファイルを保存しておきましょう。※キャプチャのデフォルト状態には保存の有無にかかわらずいつでも復帰できます。
カスタムブラシにする画像を準備する
カスタムブラシにはどのような画像が適しているのでしょうか。
まずはブラシの仕組みを見てみましょう。
ちなみにグレースケールでなく、フルカラーでもブラシ登録できます。その場合、強制的にグレースケールになります。
上のような単純な形状で色の階調が少ない画像なら、自分で0~100%の黒を調整しながら作った方が、綺麗なブラシになりますよ。
カスタムブラシの作り方
- ブラシにする元画像を用意します。写真でもOKです。こちらの素材集から「花花素材集
」。
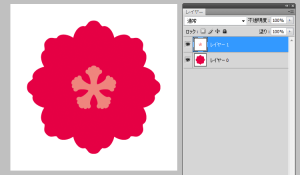
この状態でブラシ登録すると強制的にグレースケール変換されます。
これでも使えなくないのですが、今回は花弁の部分を100%不透明にしようと思います。
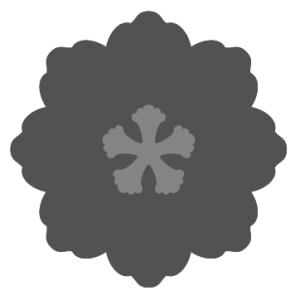
- 花弁の部分を描画色の不透明100%、中心を不透明50%くらいにします。
※HSBって何?という方はこちらをどうぞ 『色の基礎知識』
- 元画像が大きいので縮小します。画像解像度を変更します。ブラシの使用用途などで適宜調整してください。
とりあえず今回はウェブ用のイラストに使うことを想定して下記のように設定しました。
※ドキュメントサイズの解像度を変更すると、自動的にピクセル数も変化します(画像再サンプルにチェックが入っている時) - 編集>ブラシの定義で新規ブラシを作成します。
ちなみに元画像のレイヤーは統合しなくてOKです。 - ブラシパネルに追加されました!

カスタムブラシを使ってみる
ブラシができたらさっそく使ってみましょう。
あとは設定を自由にいじってください。
基本的に初めて使う時は下みたいな状態になっています。
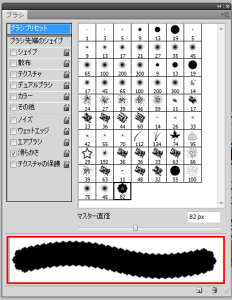
今回のような形状をはっきり出したいブラシの場合は「ブラシ先端のシェイプ」の「間隔」を200%くらいにしてください。
上の『『散布』をオン』は下のような設定です。

カスタムブラシを配布する
せっかく作ったしみんなにつかってもらいたい、と思った時はどうしたらいいのでしょうか。
ブラシ書き出して(保存して)、ブラシファイルにすれば、他の人にも読み込んで使ってもらうことができます。
ただし、ブラシを一つだけ書き出すことはできないので(※CS4)、他のファイルを削除して今作ったブラシを保存する必要があります。
その前に今使っているブラシデータを保存しておいてください。