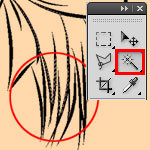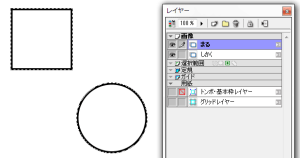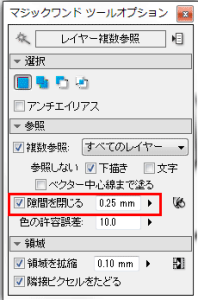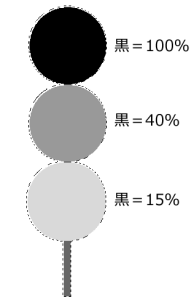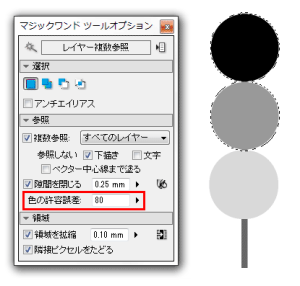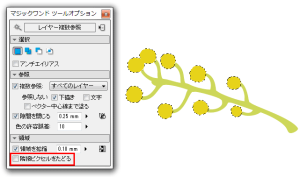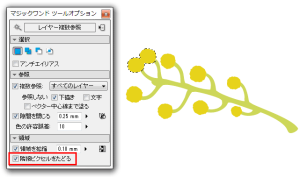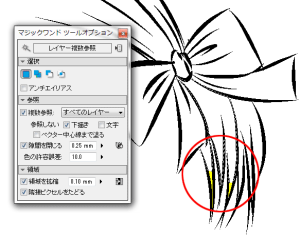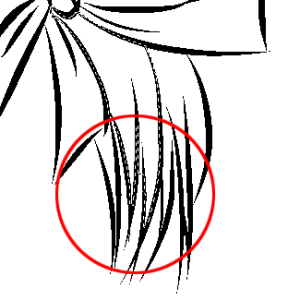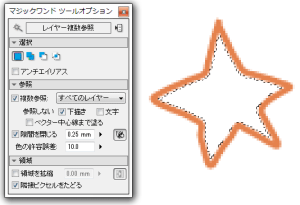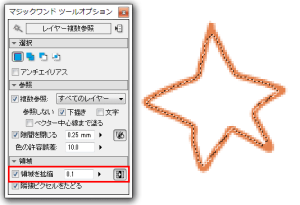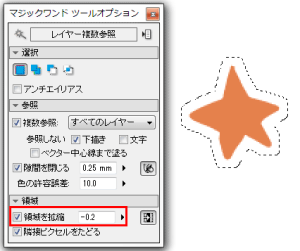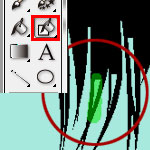コミスタテクニック:マジックワンド編
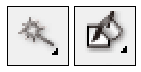
左)マジックワンドツール
右)閉領域フィル
Comic Studio(以下コミスタ)のマジックワンドは知ってる人には非常に今更かもしれませんが、改めてまとめました。
コミスタは漫画やイラストを描くのに特化しているだけあって、人間のアバウトな感覚をそれらしくいい感じのデータにしてくれるのがすばらしいと思います。
特にマジックワンドと閉領域フィルは本当にすごい。
他にも便利なツールがありますが、作業のスピードアップに一番効くんじゃないかと思う二つの機能をあげてみます。
今回はマジックワンドです。(『コミスタテクニック:閉領域フィル編』)
こまかいオプションはあんまり触ったことないっていう人はぜひ!
ちなみにPhotoshopにもマジックワンドツールはあります。


1ピクセル単位で選択してくれるので……もれ度すごいです。複雑なイラストだとかなりつらいです。
マジックワンドに関しては、コミスタの方が使い勝手がいいですし、機能がリッチです。
マジックワンドツールの基本的な使い方
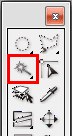
マジックワンドツールは、同色の連続部分・非連続部分を選択範囲として取得するツールです。
マジックワンドツールの基本的な使い方
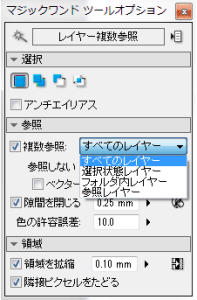
表示されいな場合は「ツールオプション」のボタンをクリックして表示してください。
マジックワンドツールを選択すると、上のようなパネルが表示されます。
「複数参照」はどのレイヤーから選択範囲を作るかを選択できます。
マジックワンドツール「隙間を閉じる」
マジックワンドツール一押しの機能は「隙間を閉じる」というオプションです。
Photoshopではこんな感じで選択範囲が漏れまくりだったのが……(↓)

1ピクセル単位で選択してくれるのでいい感じにアバウトになってくれない……
コミスタでは隙間をきちんと埋めてくれます。素晴らしい。
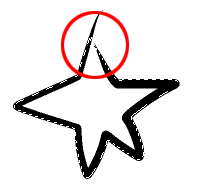
隙間の空き具合は、オプションパネルで設定できます。
マジックワンド「色の許容誤差」
ちなみに「色の許容誤差」はグレースケールやカラーモードで使うとよさそうです。
塗りそのもの、というよりアンチエイリアス部分を選択するのに便利。
下のお団子画像のグレーごとに選択してみます。
マジックワンド「隣接ピクセルをたどる」
これは機能の呼び名通りです。一番使う頻度が高いかも。
マジックワンド「細い領域まで染み込む」
「細い領域まで染み込む」機能はとても優れた機能です。たぶん髪ベタのために開発されたのではないかと思うほど、髪ベタがやりやすくなります。
すると、途中までだった選択範囲がきちんと先端まで届いています。
マジックワンド「最も濃いピクセルまで拡張」
これもグレースケールやカラーモードで、アンチエイリアスをオンにして描いている時のお役立ち機能です。
アンチエイリアスは徐々にカラーの透明度を変化させて滑らかな輪郭を再現しています。とても素晴らしい機能なのですが、塗りつぶしたい時には邪魔になることも。
領域を拡縮の横にある「最も濃いピクセルまで拡張」をオンにします。
※「領域を拡縮」を使いたくない場合は「0mm」でもOKです。
マジックワンド「領域を拡縮」
この「領域を拡縮」ですが、プラスの値とマイナスの値を入れることもできます。
これが一発でできるとほんとに助かる……!
まとめ
マジックワンドはPhotoShopにもあるし…とデフォルト設定のまま使ってるともったいないです。
おすすめの「先端まで染み込む」と「最も濃いピクセルまで拡張」はあんな小さいボタンで控えめですが、すごく使えるヤツです。
ツールオプションの選択項目が多くてちょっと面倒なんですが、簡単な設定で楽にできる作業がたくさんありますよ~
次回は「閉領域フィル」についてまとめます。