Procreateの使い方【実践編】
新規キャンパスを開いた状態から開始します。
下書き・線画
【準備】
写真などを取り込む場合は、アクション→「追加」→写真(ファイル)を挿入してください。
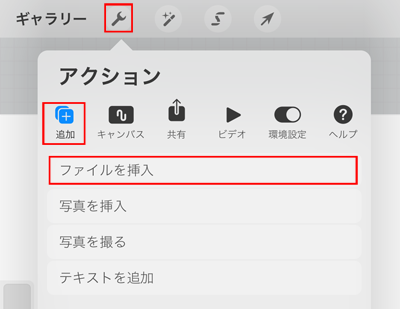
- 読み込まれた画像のサイズを変更します。(不要であれば、選択ツールを再度タップすれば選択解除されます)

- トレースしやすいように、不透明度を20%前後に調節します(数値はお好みで)
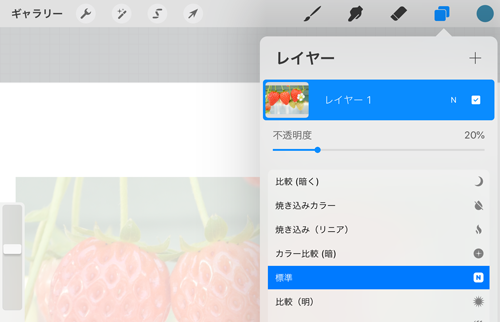
- 写真を読み込んだレイヤーの上に下書きレイヤーを作成します。
レイヤーの名前はレイヤーをタップして変更します。

- 下書きを作成したら、写真レイヤーをオフにして、さらに新規レイヤーを作成します。
名前をペンレイヤーに変更します。下書きレイヤーはお好みで透明度を下げるとペン入れしやすいです。
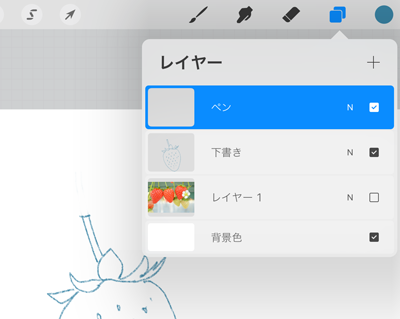
- 下書きをなぞってペン入れをします。
ポイントは隙間を空けないようにすること。着彩で色を流し込んだ時に、塗りたいエリアから漏れてしまいます。下赤枠のような隙間です。
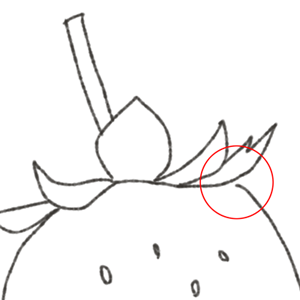
- 完成
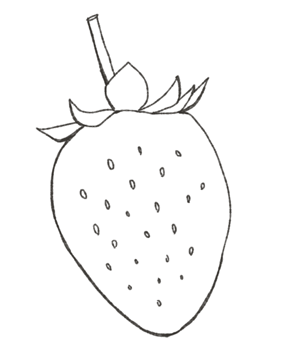
※写真は「写真AC」からフリー素材をダウンロードしたものです。
着彩
【準備】
先ほど作成したペンレイヤーを「基準」にします。
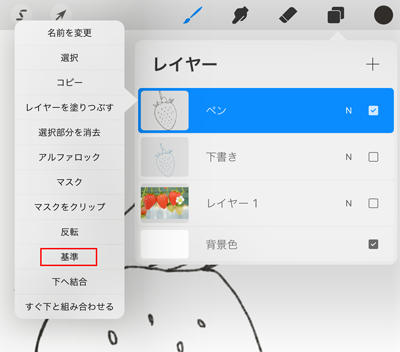
- パーツごとにレイヤーを作成し、名前を変えておきます。
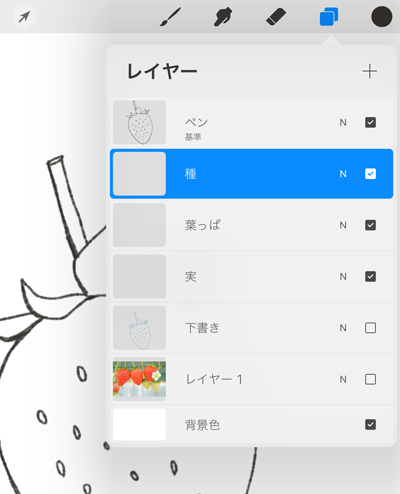
- パレットカラーをペンでタッチして、そのまま塗りたい場所へドラッグします。
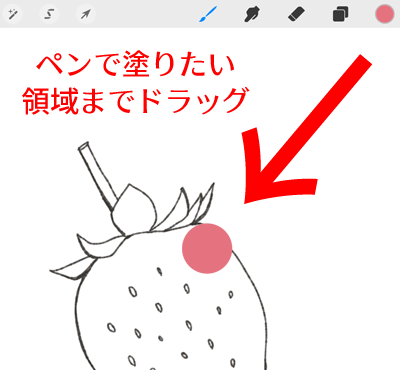
ペンを左右にスライドすることによってしきい値を変更できます。
しきい値が低いと線の境界にあるあいまいな部分(黒で塗っている場合、グレーになっている境界)は色で塗られません。
しきい値が高いと曖昧な部分も色で塗りつぶされます。
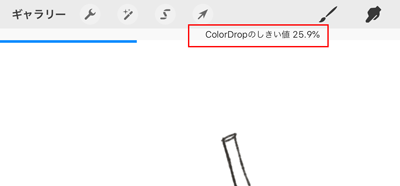
- それぞれのパーツごとにレイヤーに塗り分けできました。
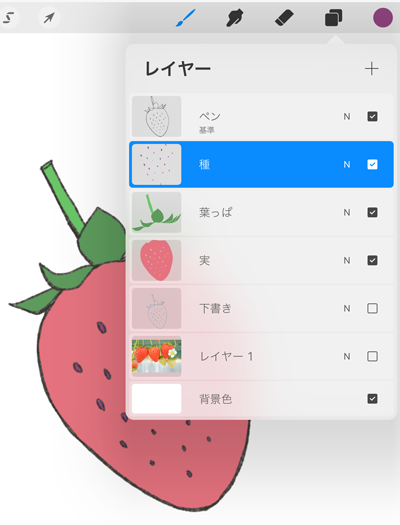
陰影を付けよう
このままでもイラストとしてはOKですが、せっかくなので陰影をつけましょう。
立体感を陰影でつけられるようになるととイラストもワンランクアップします。
イチゴ全体に影を付けるため、イチゴ以外の部分に色が塗られないようにマスクします。
- マスク用のレイヤーを作成します。
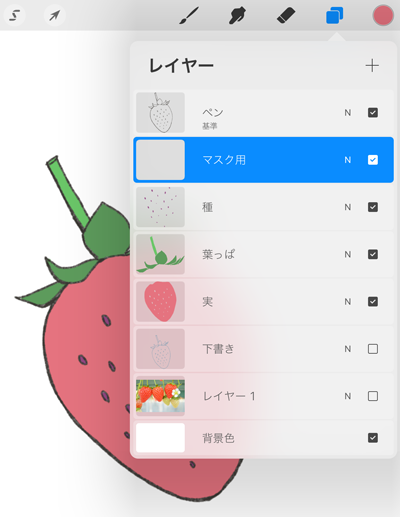
- 背景部分を上の着彩の要領で塗りつぶします。
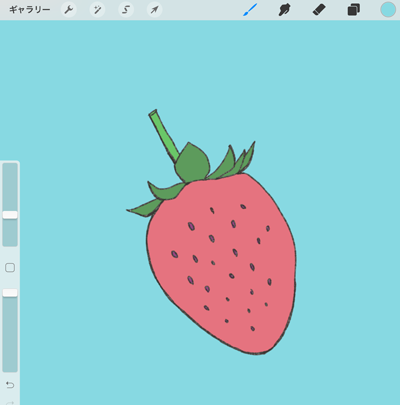
- 線画レイヤーの「基準」を解除します。
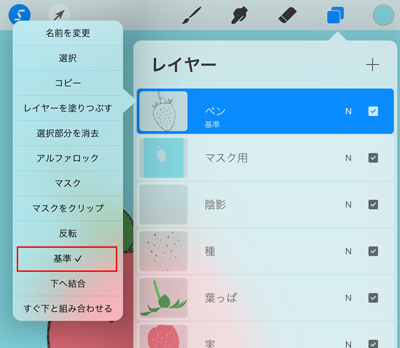
- マスク用レイヤーを選択し、メニューから選択をタップします。
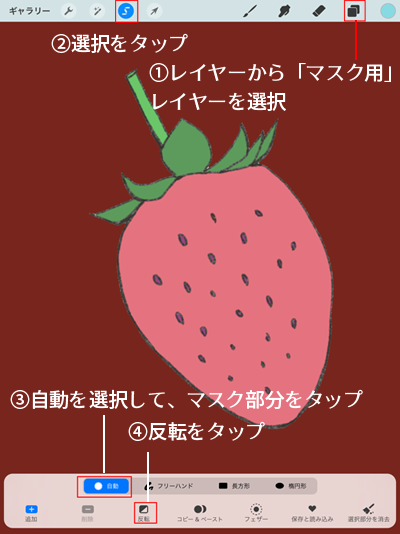
- 上の④をタップすると下のような画面になります。
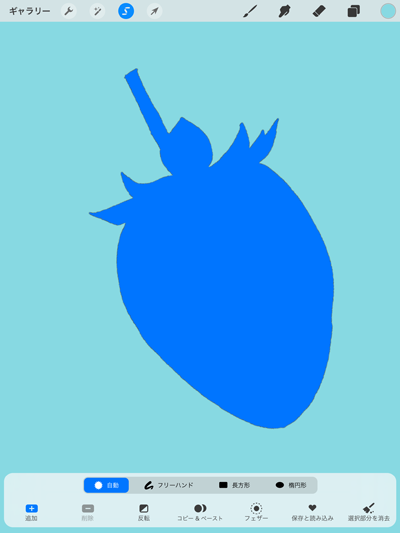
- 陰影用レイヤーを作成して影部分を塗ります。斜線が入っている背景部分は塗ることができません。レイヤーモードはお好みで。

- 陰影をつけて完成です。
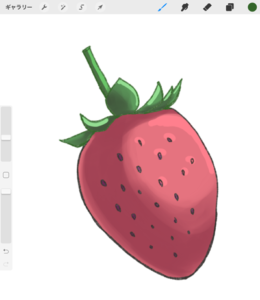
【参考】線画の色を変えたい時
色を塗ると、もともとの線画の色を変えたいことがあるかもしれません。
その場合、線画レイヤーを「アルファロック」してブラシで塗ると、線の色を変えることができます。
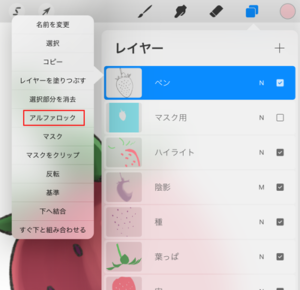
文字入れ
タイトルなどの文字を入れたい場合ですが、アクションから「追加」→「テキスト追加」で挿入できます。
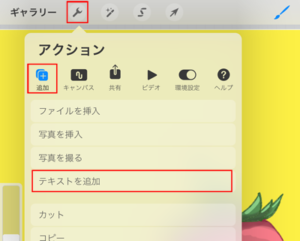
左上のキーボードマークをタップするとテキストを編集できます。
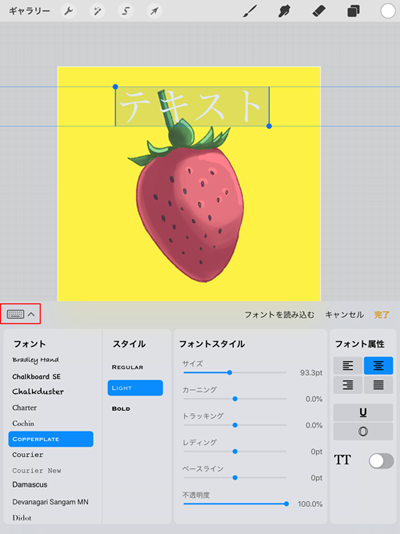
装飾などを変更して完成です。
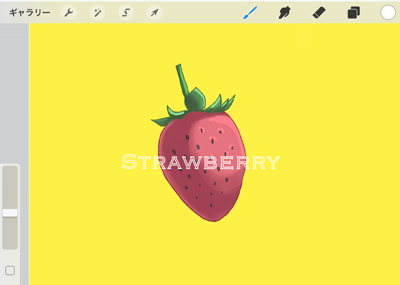
画像サイズ変更・保存
今回は画像サイズを変更し、JPGで書き出してみます。
- アクションからキャンパス→クロップしてサイズ変更を選択します。
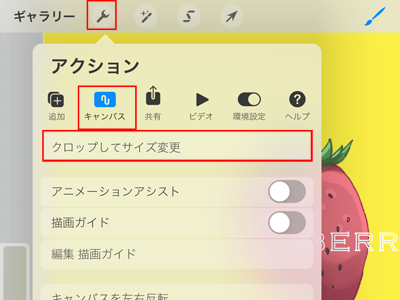
- お好みのサイズにトリミングします。
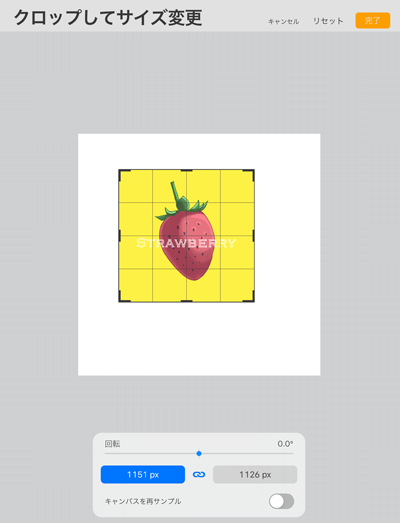
- JPEG形式で保存します。
アクション→共有→JPEGをタップします。
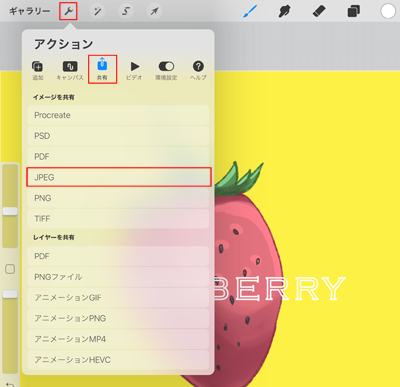
- 保存場所を聞かれますので、今回は「ファイルに保存」を選択します。
選択後、保存完了のダイアログが出れば成功です。
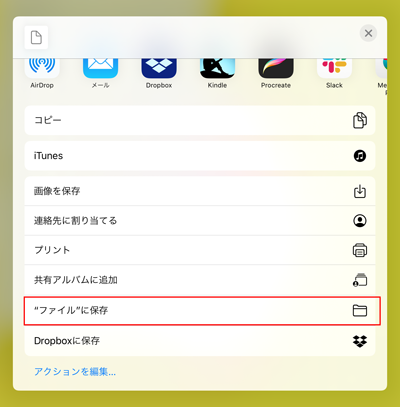
- iPadのメニューから「ファイル」を選択します。
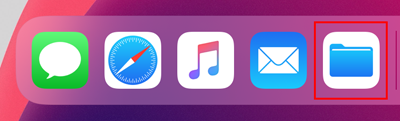
- 中に先ほど保存したファイルがあります。
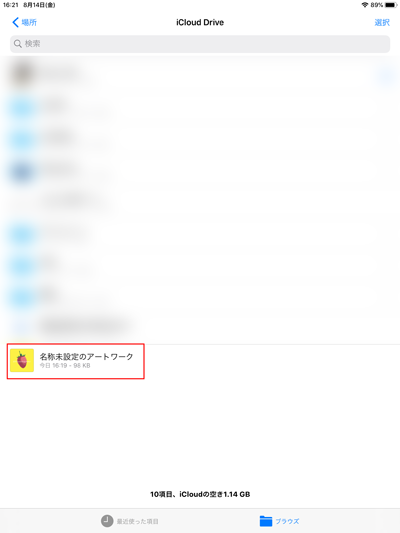
以上で【実践編】完了です。お疲れ様でした。
【基本編】はこちらからどうぞ。




