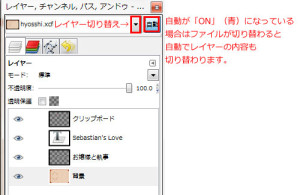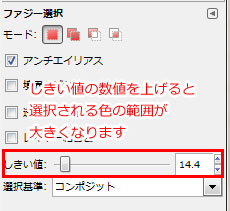GIMPの使い方3:基本編(文字を入力する・画像を入れる)
次に文字(タイトル)を入力します。タイトルが入力できたら、蝶の画像を表紙に入れてみます。
JPG画像で背景は白です(透明ではありません)。
タイトルを入力する
ツールボックスからテキストツールを選択します。
フォントの種類は、テキストの下「Aa」か「永(日本語フォントの場合)」が表示されているボタンをクリックします。
(フォント名が英語表示なのでちょっと見づらいです)
色は四角のボックスをクリックすると変更できます。
 場所は後で移動できますので表紙の画像の適当なところをクリック。
場所は後で移動できますので表紙の画像の適当なところをクリック。
「お嬢様と執事」というタイトルにします。
文字を拡大縮小する
ツールバーの「大きさ」からポイントを大きくしてもいいのですが、自由に拡大縮小することもできます。
今回は拡大縮小ツールを使ってみます。
文字を移動させる
大きさを変更したら移動ツールを選択します。
カーソルがやじるしになり、選択したもの(画面上でクリックorレイヤーパネルで選択)を移動できます。
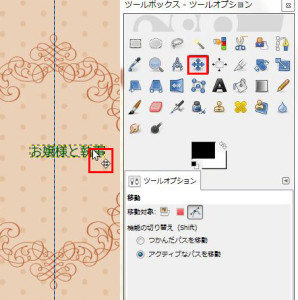
デフォルトでは「つかんだレイヤーまたはガイドを移動」になっていると思いますが、うまくつかめない場合(背景が動いてしまう場合)は、「アクティブなレイヤーを移動」を選択します。
これでレイヤーパネルで選択されているアクティブなレイヤーを移動させることができます。

移動についてワンポイント
最初に作ったガイドを活用します。
中央揃えにしたいので、タイトルが中央のガイドに吸着するようにしましょう。
表示>ガイドにスナップ(を選択)※チェックがすでについている場合はそのままでOKです
これで文字や画像のセンターや端がピタッとくっつくように移動します。
(逆に自由に移動させたい時は、チェックを外してください)
次にサブタイトル(?)を。
「Sebastian’s Love」と入れます。タイトルより少し小さめにします。
飾りの蝶画像を入れる
この表紙に飾りの画像を追加します。
蝶の画像を開きます。(JPG画像)

Ctrl+Aで画面を選択し、コピーします。
表紙編集中の画面を選択します。
編集>クリップボードから生成>レイヤー
レイヤーの中身が編集用ファイルのものに変わっていない場合は、レイヤーパネルの横の「▼」ボタンでレイヤーの表示内容を変更できます。
画像の背景を削除
ファジー選択ツールを選びます。このツールは同じ色(近似色)を自動で選択してくれます。
ファジーツールを選んで、背景部分をクリックします(どこでもOKです)
 ファジーツールのオプションです。(今回は使用しませんが、選択範囲の調整が必要な場合はしきい値で調節します)
ファジーツールのオプションです。(今回は使用しませんが、選択範囲の調整が必要な場合はしきい値で調節します)
白い領域が選択されましたが、「ゴミ」があるようです(○の中)。

このまま白い背景を消すと蝶とゴミが残ってしまうので、ゴミも背景と一緒に消せるようにします。
選択を解除せずに、矩形選択ツールを選択します。
shiftを押しながら、「ゴミ」の領域を囲みます。
すると余白がすべて選択されました。
この状態でCtrl+X(もしくはDleateキー)で余白を削除します。
移動+拡大縮小ツールで調整を行います。いい感じに大きさを調整しましょう。
インクジェットプリンタ等ではこのまま出力可能です。
JPGで出力したい
コンビニ等のプリンターで出力する場合は、JPGなどに書き出す必要があります。(.xcfは扱えないので)
またpixivなどウェブに掲載するときも、JPGに書き出します。
「名前を付けて保存…」を選びます。
ファイルタイプを選択から「JPEG画像」を選択します。
 下のようなダイアログが出ますが、元画像(編集中のデータ)に影響はありません。
下のようなダイアログが出ますが、元画像(編集中のデータ)に影響はありません。
「エクスポート」を選択。
「品質」を100に、「詳細設定」から「最適化」のチェックを外しておきます。
ウェブ画像など、軽量化したい場合は適宜調整してください。
RGB画像編集はこれで終了です。
次はGIMPでCMYKを扱う方法を紹介します。印刷所に入稿する場合はCMYKでデータを作成する必要があります。