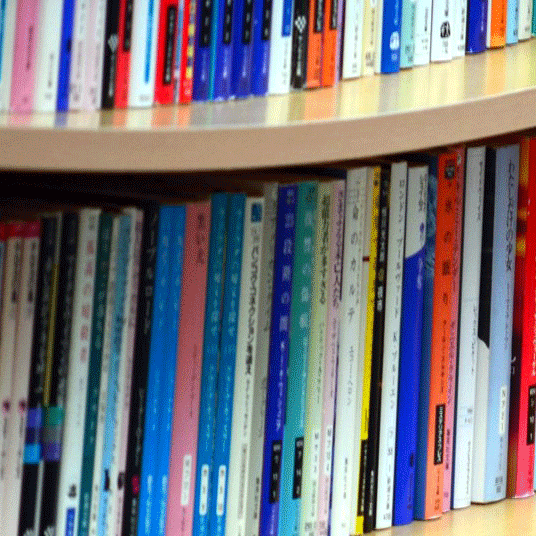GIMPでCMYKデータを作成する 「Separate+」の使い方
Separate+の使い方は意外とシンプルです。
3つの作業で完了します。
色分解→色校正→書き出し
※参考 https://www.h4.dion.ne.jp/~unkai/photo/01_GIMP_CMYK.html
レイヤーを統合する
色分解をする前に、レイヤーを統合しておきます。
画像>画像の統合
うっかり統合後のデータを上書きしてしまわないように、作業用のファイルとは別名で保存しておきます。
レイヤーが「背景」のみになったことを確認します。
色分解
「ソースカラーベース」をAdobe RGB(1998)
「変換先カラースペース」にJapanColor2001Coated
「黒点の補正を使用」にチェック
レンダリンクインテントは「知覚的」を選択しておきます。
※後の「色校正」で確認しながら調整、変更を行います。
※参考 https://www.h4.dion.ne.jp/~unkai/photo/01_GIMP_CMYK.html

OKを押すと白黒の画像が別ウィンドウで表示されます。
レイヤーにCMYKの4つの版ができているのが確認できます。
色校正
白黒のままではどのような色の状態がわからないので、色校正をしてCMYKの色味のチェックをします。
(モニタ上のプレビューなので、参考程度にしておいてください。)
画像>Separate>色校正

「モニタのカラースペース」色分解で選んだ「変換先カラースペース」(今回はAdobe RGB(1998))かsRGB IEC61966-2.1などモニタのカラースペースを選びます。
「分解画像のカラースペース」は色分解で選択した「変換先カラースペース」(今回はJapanColor2001Coated)を選びます。
「モード」は通常でOKです。
元画像(RGB)と色味を比較してみましょう。
(PhotoshopでCMYKの変換を行っても起こります)
RGBの方が表現できる色が多いので、CMYKにない色は近い色に置き換えられます。
そのため色味のギャップが発生するのです。下の色空間の比較を見てください(Wikipediaより引用)。
sRGBからCMYKに変換した時に補えない部分があるのです。(特に鮮やかな緑付近)

完全にRBGと一致させることはできませんが、調整はできます。
参考:CMYKの色の調整
※調整を行う前に、別名で保存しておきます。
元画像(RBG)のウィンドウを選択します。
色>レベル>チャンネルから色、明度を調節します。

今回は赤みが強いので出力レベルのMAX値を少し下げます(255→245)。

微調整したい場合はトーンカーブで調節します。今回はCMYKのデータが明るい印象なので、トーンカーブで少し明度を下げます。

調整後の画像がこちら。少し緑みが強くなりましたが、一番初めに出力した画像(右下)よりも元画像に印象は近くなりました。

※色レベルの調整は実行するたびに画像が劣化していくので、再度調整を行うときは「操作履歴ダイアログ」で、元画像に戻ってから行います。
調整は以下の繰り返しです。
元画像を色レベル補正→(色分解)色校正→元画像と比較→「操作履歴ダイアログ」で元画像に戻す→初めに戻る
かなり手間がかかります。
また本来の色校正は印刷機とセットで行います(出力しながら調整)。上記の方法はあくまでデータ上の参考くらいにとどめておいた方がよいでしょう。
※参考 色校正の基礎知識 https://www.graphic.jp/option/proof/know.php
書き出し
CMYKデータの書き出しを行います。
色分解した白黒画像が表示されているウィンドウ(CMYKと名前が付いたファイル)を選択します。
※色校正のファイル(Proofと名前がついているもの)は閉じても大丈夫です。
画像>Separate>書き出し

ファイル形式は今回はPSDで。他にTIFFとJPEGも選択できます。
※ファイル形式を変えても拡張子が変わらないので、手動で.tifを.psdに書きかえます。

「プロファイルの埋め込み」は、印刷所からの指定がない限り「なし」でOKです。
CMKYにきちんと変換されています。
※Photoshopで確認しました。
まとめ
普段Photoshopで作業していますが、GIMPはフィルターも多く、多機能です。操作もわかりやすいので画像編集ソフト(しかもフリーで)を初めて使う人にもお勧めできると思います。
今回紹介した「Separate+」を使えば、CMYKの変換もできますので、入稿データ作成できるというのが大きいですね。
以下余談です。
Separete+のメニューの中に「デュオトーン」という項目があります。
今回は全くノータッチでしたが…。
これは、ダブルトーン(二版)のことで、二色印刷をする時の分版方法です。
フルカラー→ダブルトーン(デュオトーン)変換で入稿データを作成します。
ダブルトーンでの印刷はスーパーのチラシ(緑+赤)などでよく使われています。特色を使っているパターンも多いです。
フルカラー印刷はCMKYの4色ですから、インクの種類が減るのでコストが安くなるのです。
フルカラーで作ってダブルトーンで印刷するとフルカラー印刷では出ない味のある表現が可能です。
ただ色校正(テストで印刷してもらうこと)しないと、実際の色味がシュミレーションできないので、かなり使いこなすのは難しいです。
印刷屋さんと相談しながら作業を進めるのがベターです。(お金はかかるけど、できれば色校正を)